Nachdem Sie die DVD der RoCas Heilpraxis Testversion in Ihr Laufwerk eingelegt haben, erscheint folgender Dialog

Klicken Sie nun auf RoCas Heilpraxis installieren, sollte die automatische Wiedergabe ausgeschaltet sein, so gehen Sie im Explorer auf Ihr Laufwerk und wählen Sie die Datei autorun.exe per Doppelklick aus.

Sie erhalten folgendes Auswahlmenü

Klicken Sie bitte in diesem Menü auf Heilpraxis installieren und in der Mitte auf Testversion.

Belegung der weiteren Menüpunkte:
Mit Beenden verlassen Sie dieses Menü
Unter Information haben wir einige Screenshots der Heilpraxis mit Kurzerklärungen zusammengefasst, sowie den Produktflyer als PDF Datei hinterlegt
Im Menüpunkt Tutorials haben Sie Zugriff auf das Handbuch, sowie unsere Text- und Videotutorials
Die Auswahl Zusatzprogramme bietet einige hilfreiche Tools an, wie z. B. AnyDesk zur Fernwartung, Foxit Reader zum Lesen von PDF Dateien und 7zip in der 32 und 64 Bit Version zum entpacken gepackter Dateien
Mit dem Menü Heilpraxis installieren können Sie die Testversion installieren indem Sie in der Mitte des Menüs auf Testversion klicken. Dies kann je nach Schnelligkeit Ihres Laufwerkes etwa eine Minute dauern. Fahren Sie nun bitte mit der Bestätigung der AUC weiter unten im Text fort.
Sollten Sie die Testversion heruntergeladen haben, dann starten Sie bitte per Doppelklick die Datei Heilpraxis_Demo_Setup.exe, die Sie üblicherweise (je nach Browsereinstellung) in Ihrem Downloadordner finden.
Sie erhalten unabhängig vom Dateiursprung also ob Sie nun die DVD oder den Download verwenden, folgenden Dialog.
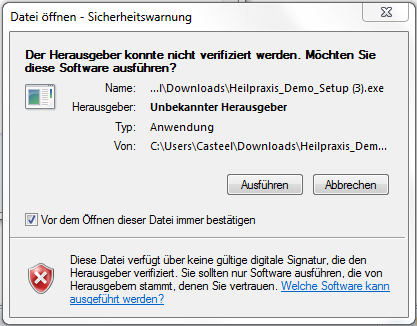
Nach dem Ausführen und der Bestätigung der UAC,
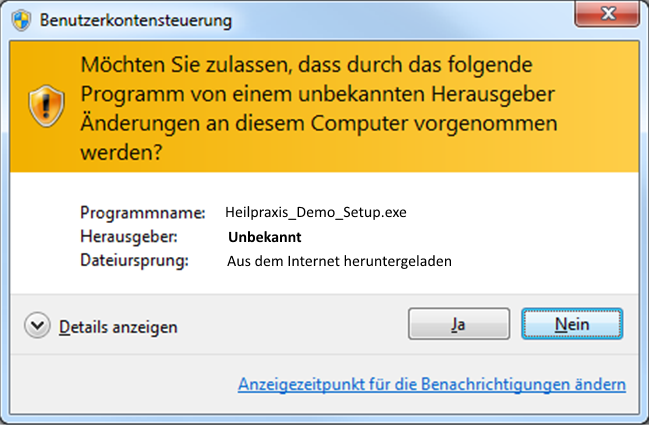
die sich evtl. nicht sofort zeigt, sondern in der Taskleiste angeklickt werden muss

erhalten Sie folgendes Fenster
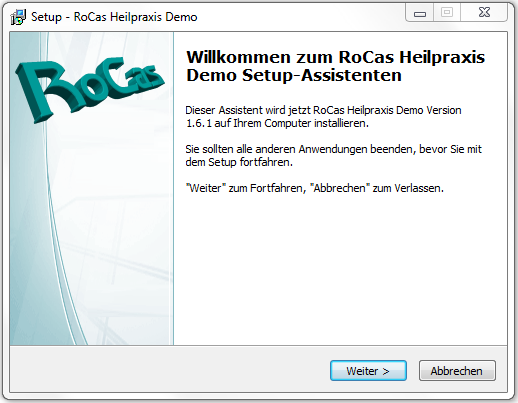
Klicken Sie hier bitte auf Weiter

Lesen und akzeptieren Sie bitte die Lizenzvereinbarung und klicken Sie dann auf Weiter

Wählen Sie in diesem Dialog den Zielordner aus. Mit Klick auf Durchsuchen können Sie Auswahl ändern. Klicken Sie danach auf Weiter
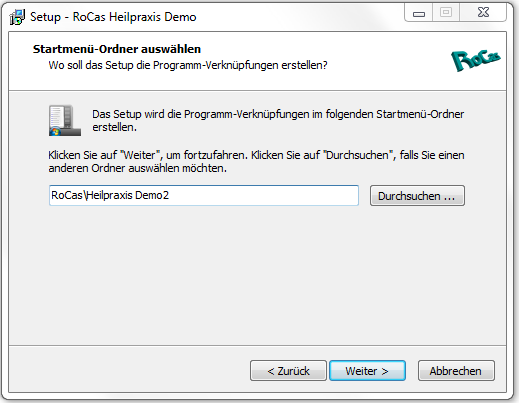
In diesem Dialog können Sie den Startmenü - Ordner auswählen indem Sie auf Durchsuchen klicken. Klicken Sie danach bitte auf Weiter

In diesem Menüpunkt können Sie durch Setzen des Häkchens ein Desktopsymbol erstellen um die Heilpraxis auf Ihrem Rechner schneller finden zu können.

In diesem Dialog werden alle getätigten Eingaben nochmal angezeigt. Sollte etwas nicht zu Ihrer Zufriedenheit sein, können Sie dies mit Klick auf Zurück ändern, ansonsten klicken Sie bitte auf Installieren.
Sollte der Testzeitraum nach 90 Tagen abgelaufen sein und Sie möchten weiterhin testen, oder zu einem späteren Zeitpunkt eine neuere Version testen, dann melden Sie sich bitte für die Freischaltung im Support unter 02163 / 8998088.
Auch ist es möglich, die von Ihnen eingegeben Daten in die Vollversion zu übernehmen. Machen Sie darauf bitte unseren Support bei der Installation darauf aufmerksam. Sollten Sie Schwierigkeiten oder Fragen während der Testzeit haben, steht Ihnen dazu natürlich auch unser Support zur Verfügung.
Bei der Deinstallation werden Sie ab Version 1.6.5 gefragt, ob die mit der Heilpraxis erzeugten Daten auch gelöscht werden sollen. Es ist auch möglich diese Daten in die Vollversion zu übernehmen. Machen Sie darauf bei der INstallation der Vollversion den Support aufmerksam, der Ihnen die Daten importieren kann. auch gibt es hierzu ein Tutorial auch wenn in diesem Beispiel aus einer sehr alten Version der CTO Software importiert wird, bleibe die Schritte gleich.