Hier können Sie alle Vorlagen verwalten und bearbeiten. Wenn Sie eine der Vorlagen bearbeiten möchten, wählen Sie diese aus und klicken auf das Bearbeitungssymbol  , um in den Editiermodus zu gelangen. Zu diesem Thema steht auch ein Videotutorial bereit.
, um in den Editiermodus zu gelangen. Zu diesem Thema steht auch ein Videotutorial bereit.
Die Standard-Rechnungs- und Gutschriftsvorlage können Sie unter Optionen -> Vorgänge -> Rechnungen & Mahnungen setzen.

Diese Einstellung hat zur Folge, dass vor einem Druckauftrag kein Dialog erscheint, welches Formular Anwendung findet.
Bitte beachten Sie, dass Sie nicht alle Vorlagen abändern können, damit Sie immer wieder zu einem Standard zurückkehren können.
Sie können aber eine Vorlage kopieren, diese Kopie anpassen und die Kopie dann als Druck-Standard setzen.
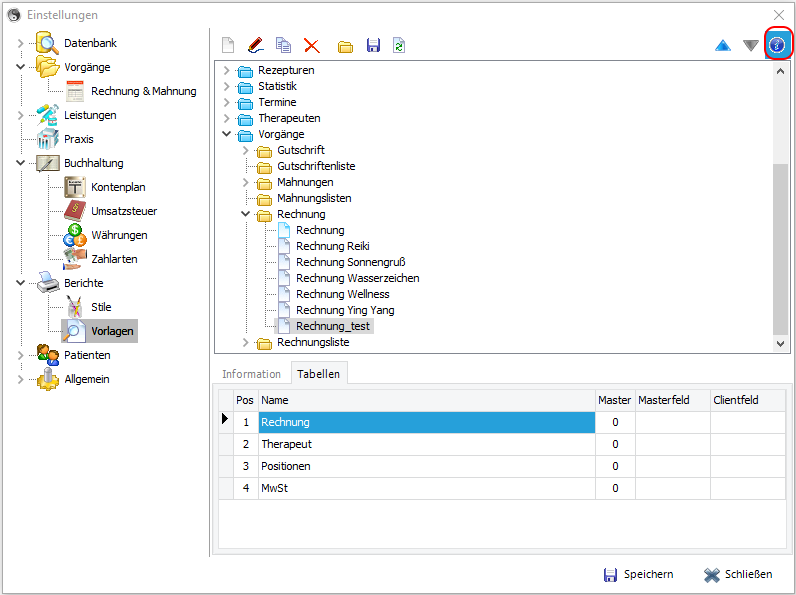
Im folgenden Beispiel wird die Anschrift in der Rechnung ein wenig nach oben verschoben werden.
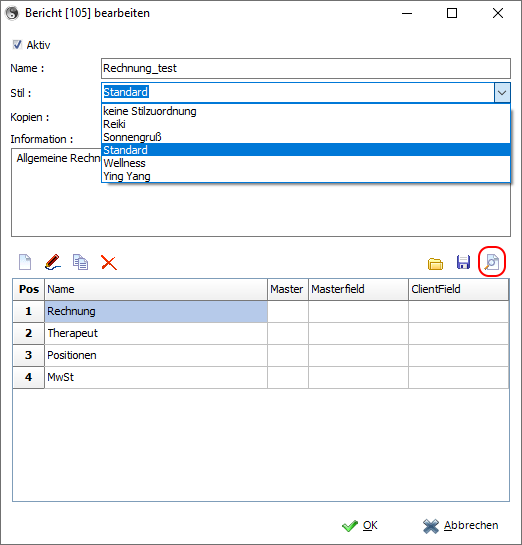
Mit Aktiv können Sie wählen, ob diese Vorlage genutzt werden kann oder nicht. Weiterhin sollten Sie der Vorlage einen aussagekräftigen Namen geben. In der Schaltfläche Stil wählen Sie aus, zu welchem Stil diese Vorlage gehört. Die Bearbeitung der Datenfelder über das Bearbeitungssymbol  führt Sie direkt in die SQL-Angaben. Ändern Sie diese Angaben nur, wenn Sie sich gut mit SQL auskennen.
führt Sie direkt in die SQL-Angaben. Ändern Sie diese Angaben nur, wenn Sie sich gut mit SQL auskennen.
Um die Rechnungsvorlage abzuändern, klicken Sie auf das oben rot umrandete Symbol, dies können Sie nur bei einer bereits kopierten Vorlage. Nun öffnet sich der Fast-Report-Generator.
In diesem sehen Sie die Rechnungsvorlage in einer Vorschau. Hier können Sie nun einzelne Elemente markieren, löschen, verschieben oder hinzufügen. Klicken Sie auf das Element, welches Sie bearbeiten möchten, im unten gezeigten Fall die rot markierte Rechnungsanschrift. Nun können Sie diese mit den Pfeiltasten oder gedrückter Maustaste an die Stelle positionieren, die Sie benötigen. Beachten Sie dabei, dass Sie den Rahmen um die Rechnungsanschrift eigenständig verschieben können/müssen. Sie können auch weitere Textfelder hinzufügen, die dann allerdings mit dem jeweiligen Text auf jeder Rechnung erscheinen. Wenn Sie ein Feld hinzufügen wollen, dass Daten aus der Heilpraxis-Datenbank auf die Rechnung schreibt, ziehen Sie ein Datenfeld aus dem rechten Bereich in die Rechnung. Für die weitere Dokumentation, wie Vorlagen geändert werden, nutzen Sie die Hilfe des Fast-Report-Generators.
Denken Sie daran, vor dem Beenden des Fast-Reports die Rechnungsvorlage zu speichern.
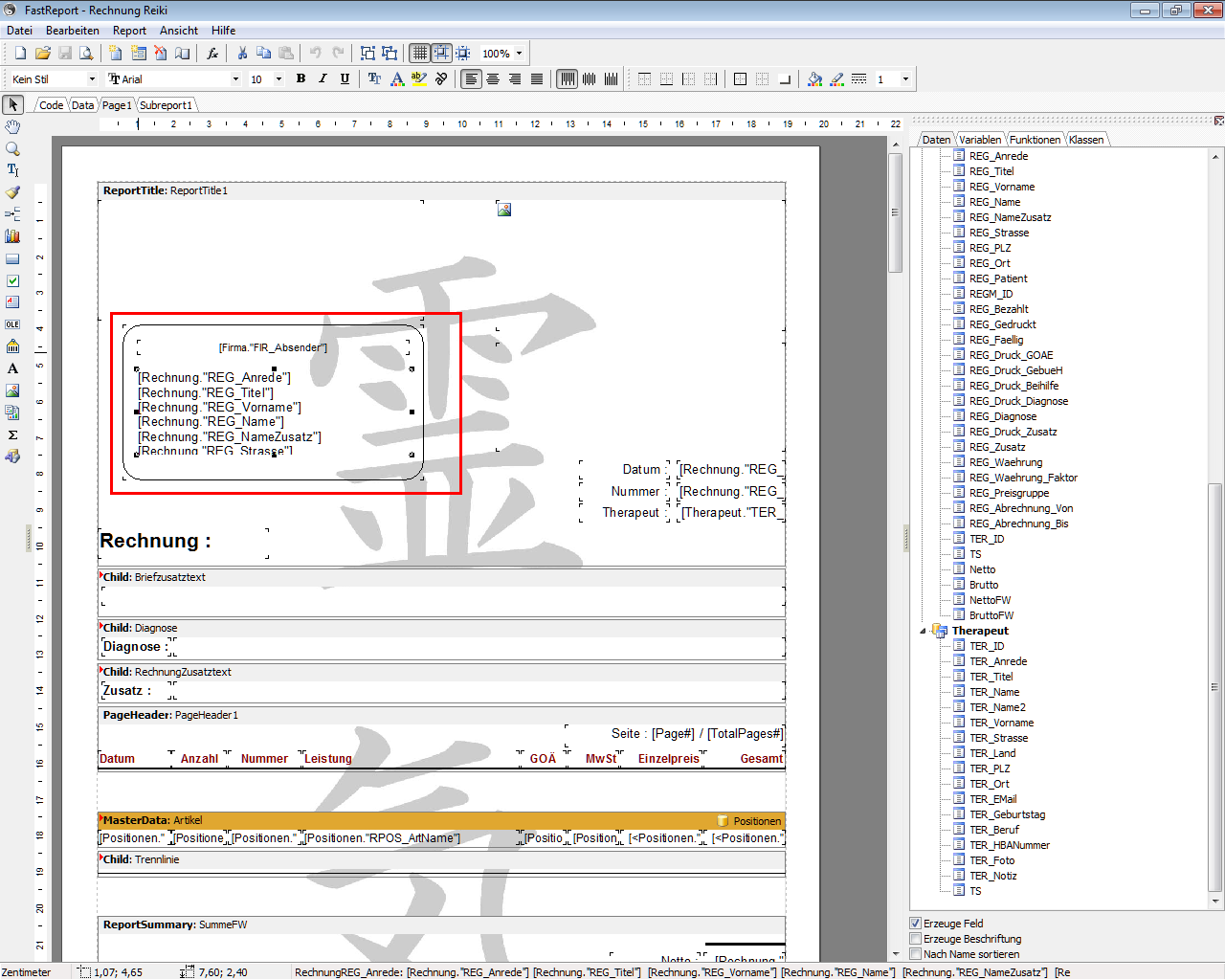
Um das Falzen und Lochen von Briefen zu vereinfachen sind entsprechende Markierungen auf dem Papier vorteilhaft.
Mit dem folgenden Tutorial können Sie einem beliebigen Bericht eben solche Linien zuordnen.
Öffnen Sie zunächst den Bericht, der Falz- & Lochmarken erhalten soll, in dem Sie die Einstellungen über RoCas -> Optionen öffnen
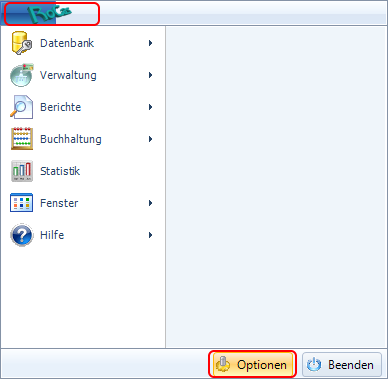
und unter Bericht -> Vorlagen den zu bearbeitenden Bericht öffnen und den Berichtsdesigner starten.
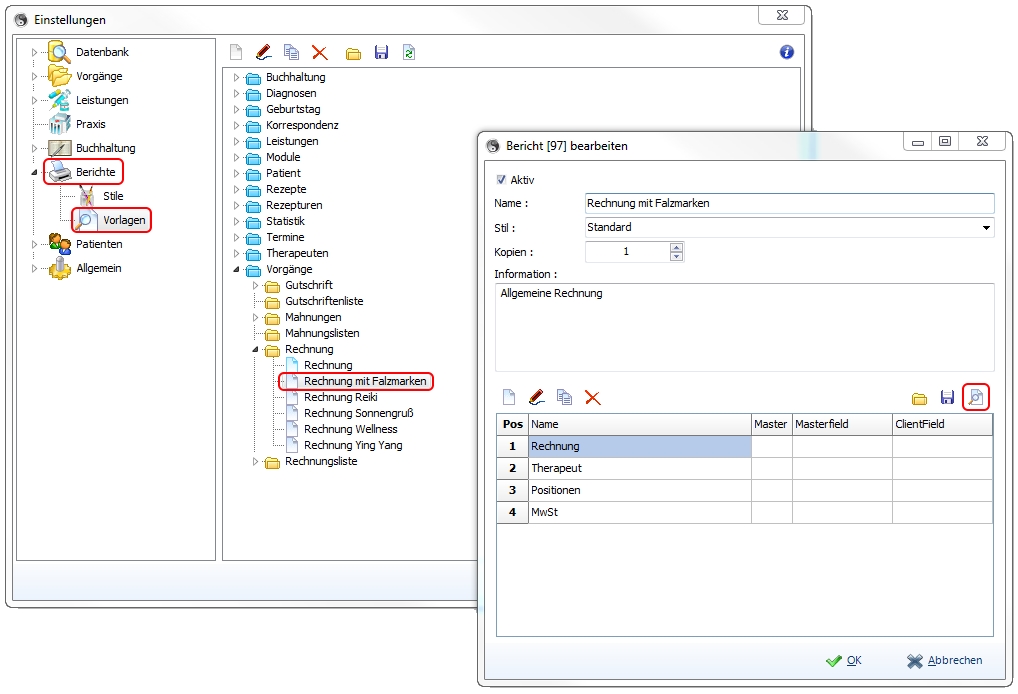
Der Berichtdesigner ist sehr mächtig und kann durch seinen Funktionsumfang auf den ersten Blick verwirrend sein.

Wählen Sie den Reporttitel aus, indem Sie auf den grauen Bereich am oberen Rand des Berichtes klicken. Wählen Sie anschließend links Objektinspektor den Reiter Ereignisse und führen Sie einen Doppelklick auf den leeren Bereich neben OnBeforePrint durch.
Es wird automatisch auf den Reiter "Code" gewechselt und eine leere Prozedur angelegt.

Fügen Sie den folgenden Quelltext an dieser Stelle (zwischen begin und end;) ein:
Dieser Code fügt eine 0,5 cm lange Linie auf Höhe von 10,4 cm und eine zweite 0,75cm lange Linie bei 14,8 cm ein.
Die obere Markierung ist die ideale Falzstelle um einen A4-Brief für einen DIN-Lang-Briefumschlag so zu falten, so dass die Empfängeradresse genau im Fenster des Briefumschlages zu sehen ist, die zweite Linie markiert die Mitte des Briefes, so dass dort der Locher angesetzt werden kann.
Mit einem Klick auf  können Sie das Ergebnis überprüfen
können Sie das Ergebnis überprüfen
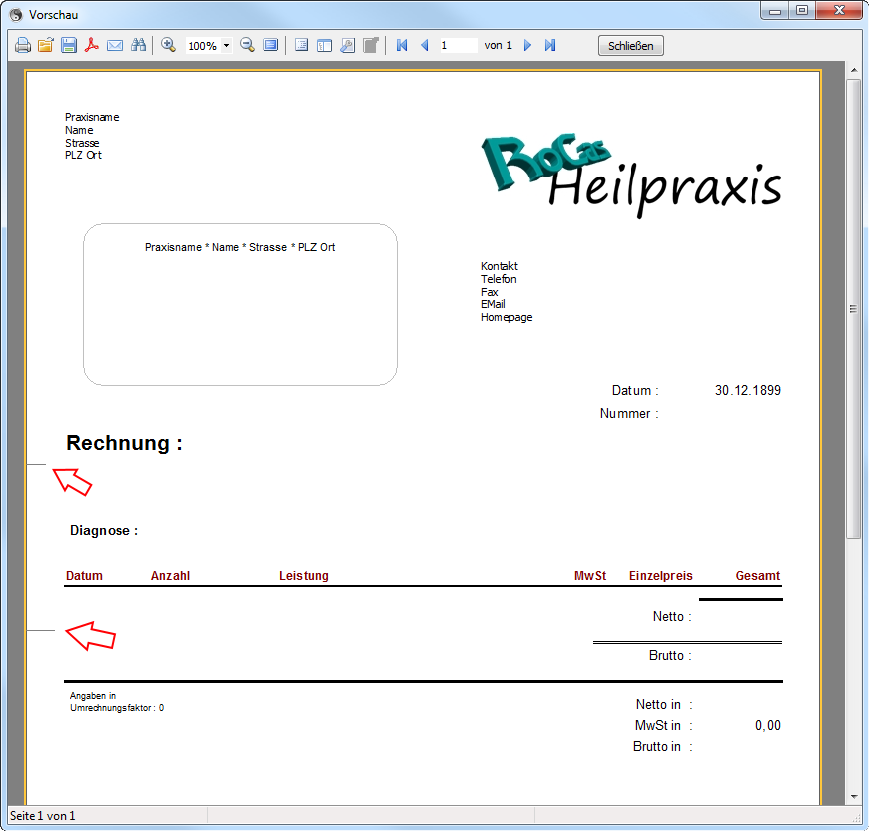
und bei Erfolg mit  speichern.
speichern.
Schließen Sie anschließend Report-Designer und die Einstellungen.
Für weitere Änderungen an den Vorlagen haben wir ein Videotutorial auf unserer Webseite bereitgestellt.