
Die Patientenverwaltung ist im Reiter Verwaltung der Multi - Funktionsleiste, aber auch über F4 erreichbar.
Die Patientenverwaltung speichert alle Informationen zu Ihren Patienten.
In der Listenansicht können Sie alle Ihre Patienten und sonstigen Kontakte verwalten.
Hier können Sie schnell suchen, sortieren, und die Kurzinformationen zu Ihren Patienten anzeigen lassen.
Mit F5 können Sie den derzeit markierten Patienten (gelb hinterlegte Zeile) z. B. in eine Rechnung, oder in die Korrespondenzliste übernehmen. Soll der Fokus auf der Patientenliste bleiben, um z. B. mehrere Patienten in die Korrespondenzliste zu übertragen, drücken Sie bitte Strg + F5, oder den Button  .
.

Sortieren Sie Ihre Adressdaten einfach mit einem Klick auf den Spaltenkopf bzw. die Spaltenübersicht - wenn Sie auf Straße klicken, wird nach dem Straßennamen sortiert.
In diesem Beispielbild steht die Sortierung auf Name, erkennbar an dem kleinen Dreieck in der obersten Spalte (hier grün markiert). Die Sortierung kann mit Klick auf die Spaltenüberschrift umgekehrt werden.
Suchen Sie nach einer bestimmten Adresse, können sich aber nur noch an den Straßennamen erinnern?
Klicken Sie einfach einen beliebigen Eintrag in der Spalte Straße an, z. B. Hauptstr. 5. Wenn Sie nun das Symbol  wählen, wird die Suchfunktion in der Spalte Straße aktiviert. Jetzt können Sie in das Suchfeld den Namen der Straße eingeben. Sobald ein Treffer gefunden ist, springt der Cursor zu diesem Eintrag.
wählen, wird die Suchfunktion in der Spalte Straße aktiviert. Jetzt können Sie in das Suchfeld den Namen der Straße eingeben. Sobald ein Treffer gefunden ist, springt der Cursor zu diesem Eintrag.
Sobald Sie Hervorheben anklicken, werden alle entsprechenden Suchergebnisse in dieser Tabelle blau markiert:
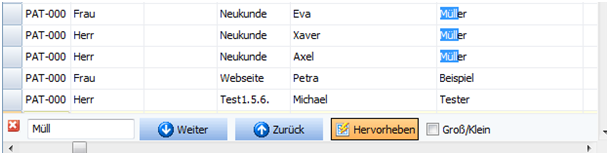
Kurzinformationen zu Ihren Patienten können Sie über die Schaltfläche  an- bzw. ausschalten.
an- bzw. ausschalten.
Hier können Sie wählen, ob Sie die Personendaten oder die Rechnungen angezeigt bekommen möchten.
Über den Button  haben Sie mehrere Dokumente zur Auswahl:
haben Sie mehrere Dokumente zur Auswahl:
Patientenliste, Patientenstammblatt und Terminerinnerung. Diese stehen in verschiedenen Formaten bereit.
Im Auswahlmenü legen Sie fest, welcher Zeitraum ausgewertet werden soll und evtl. welches Format die Auswertung haben soll.


Steht in den Druckoptionen auch die Patientendatenauskunft zur Verfügung. Diese wurde im Zuge der DSGVO zur Einhaltung der Auskunftspflicht eingeführt und enthält alle gespeicherten Daten zum Patienten.
Über das Druckmenü in der Patientenliste haben Sie nun die Möglichkeit eine Fahrten- bzw. Behandlungsbestätigung für den Patienten auszudrucken. Die enthaltenen Behandlungen sind wie folgt definiert: Es ist das jeweilige Behandlungsdatum aus den Rechnungspositionen (auch zwischengespeicherte Rechnungen / Status  ). Ausgeschlossen sind die Ziffern 3 und 5, sowie alle Ziffern, die am gleichen Tag mit Ziffern der Gruppe 10 abgerechnet worden sind. Sollte am gleichen Tag zu den Ziffern 3 und 5 weitere Leistungen erfasst worden sein, so ist auch diese Behandlung in der Bestätigung aufgeführt.
). Ausgeschlossen sind die Ziffern 3 und 5, sowie alle Ziffern, die am gleichen Tag mit Ziffern der Gruppe 10 abgerechnet worden sind. Sollte am gleichen Tag zu den Ziffern 3 und 5 weitere Leistungen erfasst worden sein, so ist auch diese Behandlung in der Bestätigung aufgeführt.
Sie haben nun die Möglichkeit in der Patientenliste über mehrere Spalten zu suchen, ohne eine bestimmte Spalte auswählen zu müssen, wenn Sie zuvor z. B. nach einem Nachnamen gesucht haben, mussten Sie auch die Spalte Nachname anklicken. Wenn Sie jedoch nun in den Optionen unter Allgemein -> Tabellensuche das Häkchen vor Patientenliste entfernen, brauchen Sie nicht explizit in die zu suchende Spalte zu klicken. Dies kann jedoch je nach Größe der Datenbank und Geschwindigkeit Ihres Rechners dazu führen, dass die Suche länger dauert, weil alle Spalten durchsucht werden. Nach Eintrag eines Suchbegriffs muss die Eingabe mit Enter abgeschlossen werden.
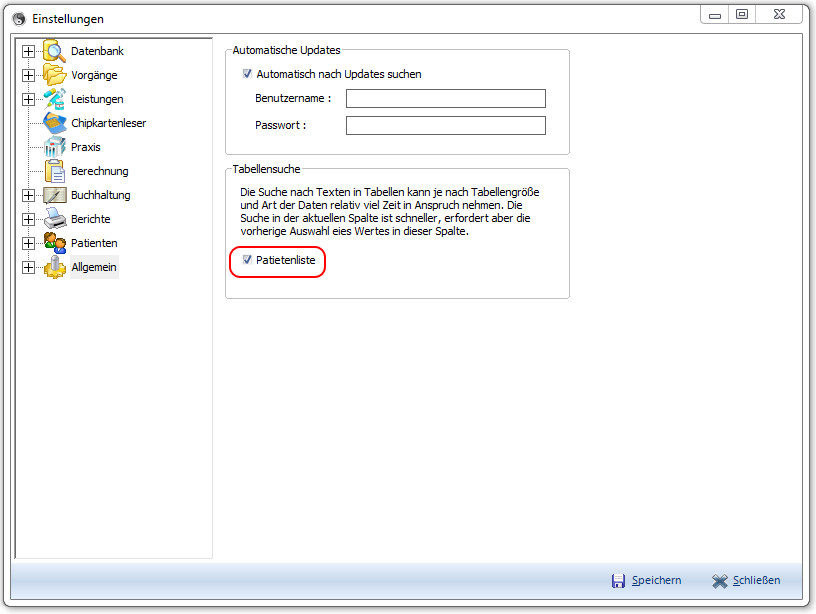
Um besser innerhalb der Reiter des Patienteneditors navigieren zu können, haben Sie nun die Möglichkeit, diese in zwei Zeilen anzeigen zu lassen. Gehen Sie dazu in den Optionen unter Allgemein -> Reiterdarstellung und wählen Sie Mehrzeilig aus.
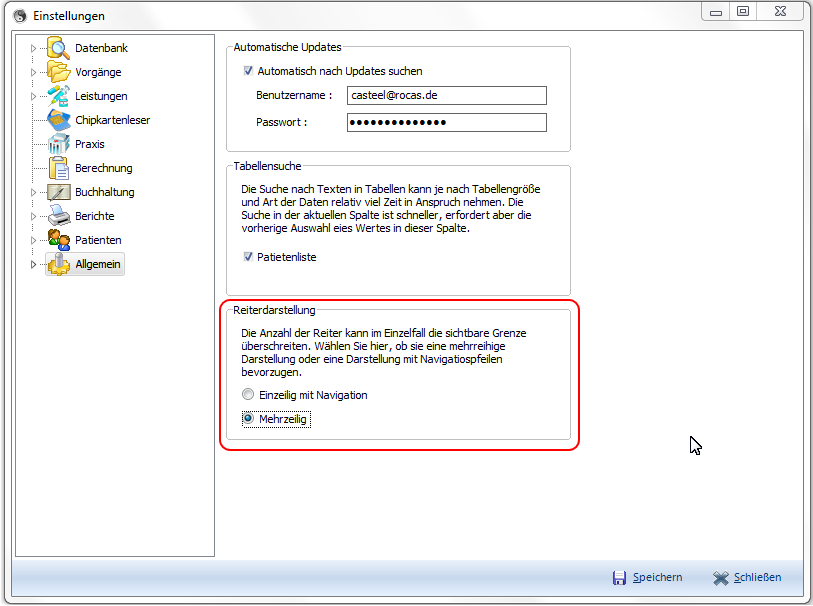
Sie erhalten dann im Patienteneditor folgende Anzeige:
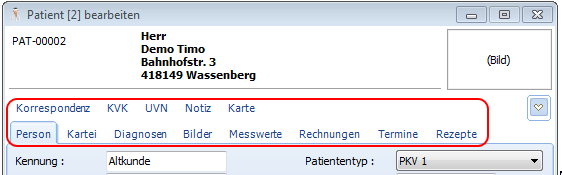
Die Reihenfolge der Reiter innerhalb der Patienteneingabemaske ist variierbar. Klicken Sie dazu mit der Maus auf einen Reiter, halten Sie die Maustaste gedrückt und ziehen Sie ihn an die gewünschte Stelle.
In der Patientenliste kann nach den Kriterien Patientennummer, Kennung, Vorname, Name, Namenszusatz, Straße, Land, PLZ, Ort und Telefonnummer gefiltert werden, auch Mehrfachkriterien und gleichzeitiges Suchen aber auch Sortieren sind möglich. Die Felder, auf denen Filter angewendet werden können, sind nach dem Klick auf  in der oberen Zeile, der sogenannten Filterzeile, gelb hinterlegt, nicht filterbare Spalten grau. Die Filterzeile kann auch mit den Tastaturshortcut [Alt+F] aktiviert werden, mit [Enter] können Sie die jeweils nächste Spalte in der Zeile erreichen, mit [Shift +Enter] wieder in die vorherige Spalte und mit [Tab] verlassen Sie die Zeile wieder. Die erneute Eingabe von [Alt+F] schließt die Filterzeile wieder und löscht die Suchparameter.
in der oberen Zeile, der sogenannten Filterzeile, gelb hinterlegt, nicht filterbare Spalten grau. Die Filterzeile kann auch mit den Tastaturshortcut [Alt+F] aktiviert werden, mit [Enter] können Sie die jeweils nächste Spalte in der Zeile erreichen, mit [Shift +Enter] wieder in die vorherige Spalte und mit [Tab] verlassen Sie die Zeile wieder. Die erneute Eingabe von [Alt+F] schließt die Filterzeile wieder und löscht die Suchparameter.

Geben Sie nun in die Filterzeile Ihr Suchkriterium in die entsprechende Spalte ein und schließen Sie die Eingabe mit Enter ab. Der Filter ist so eingestellt, dass er nicht auf Groß-/Kleinschreibung reagiert (nicht kontextsensitiv) und den gesamten Spalteneintrag darauf filtert, ob Ihre Eingabe enthalten ist. Wenn Sie also die Buchstaben mar eingeben, so finden Sie in der Spalte Vorname z. B. Martin, aber auch Marion, oder Annemarie, sowie Dietmar. Je mehr Sie schreiben, je stärker nähern Sie sich dem Ergebnis. Sie müssen also nicht fehlende Sucheigenschaften durch einen Platzhalter wie z. B. einen * ersetzten. Suchen Sie nun einen Martin aus München, der auf der Burgstraße wohnt und die Auswahl mar oder Martin bietet noch zu viele Treffer, dann nehmen Sie z. B. zuerst die Straße hinzu und geben hier Burgstrasse ein. Würde das immer noch nicht reichen, so könnten Sie zusätzlich noch den Ort aus filtern.
Hier ein Beispiel für eine Mehrfachfilterung, wie Sie sehen, bringt ein einzelner Buchstabe als Suchkriterium im Vornamen noch sehr viele Treffer, weil alle angezeigten Namen ein E enthalten.

Wenn Sie einen einzelnen Filter aufheben möchten, dann klicken Sie in das Feld und auf das rote  in der Suchspalte (dies löscht den Text in der Spalte) und geben Enter ein.
in der Suchspalte (dies löscht den Text in der Spalte) und geben Enter ein.

Möchten Sie die gesamte Filterung aufheben, dann klicken Sie erneut auf den Button Filter  , damit ist dann die Filterzeile auch ausgeblendet.
, damit ist dann die Filterzeile auch ausgeblendet.