Um eine neue Rechnung anzulegen, klicken Sie im Reiter Verwaltung der Multifunkstionsleiste auf Rechnungen.
Zu diesem Thema stehen mehrere Videos bereit, zum einen über die Erfassung von Gebüh Ziffern, per Drag&Drop und per Tastaturshortcuts.
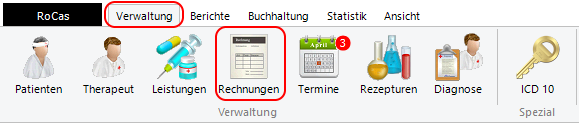
Dies können Sie auch über den Tastaturshortcut [F2] in die Rechnungsliste gelangen, in der Sie

 oder
odereine neue Rechnung erstellen.
Schreiben Sie dann im Feld Patienten-Nr. die Patientennummer oder den Nachnamen des Patienten, das Programm filtert mögliche Ergebnisse anhand Ihrer Eingabe aus. Vornamen bei gleichem Nachnamen sind alphabetisch sortiert. Den gefundenen Patienten können Sie mit Enter oder Doppelklick übernehmen.

Ebenso können Sie einen Patienten aus der Patientenliste mit [F5] oder per Drag&Drop in die Rechnung übernehmen.
Mit Klick auf  erstellen Sie eine neue Position, die Sie wiederum aus der Leistungsliste
erstellen Sie eine neue Position, die Sie wiederum aus der Leistungsliste  mit [F5] oder per Drag&Drop bzw. über das Kontextmenü füllen können. Wenn Sie eine Leistung mit [Strg+F5] übernehmen, bleiben Sie in der Leistungsliste und können direkt die nächste Leistung auswählen. Alternativ ist es möglich, die Leistungsziffer (z. B. 16.2 Segmentdiagnostik, etc.) in das Feld Artikelnummer einzugeben und mit Enter in das nächsten Datenbankfeld zu springen, dies ist individuell einstellbar (siehe auch Eingabeautomatik).
mit [F5] oder per Drag&Drop bzw. über das Kontextmenü füllen können. Wenn Sie eine Leistung mit [Strg+F5] übernehmen, bleiben Sie in der Leistungsliste und können direkt die nächste Leistung auswählen. Alternativ ist es möglich, die Leistungsziffer (z. B. 16.2 Segmentdiagnostik, etc.) in das Feld Artikelnummer einzugeben und mit Enter in das nächsten Datenbankfeld zu springen, dies ist individuell einstellbar (siehe auch Eingabeautomatik).
Wenn Sie die gewünschten Leistungen übernommen haben, können Sie noch Barzahlung aktivieren (dies geht aufgrund der Kassensicherungsverordnung nur noch, wenn Sie das Modul HP KOM erworben haben und eine TSE angeschlossen ist), das Rechnungs- und Abrechnungsdatum ändern, die Patientendaten bearbeiten, Diagnosen hinzufügen (im Reiter Daten, siehe unten), sowie die Rechnungspositionen anpassen. Eine Rechnung kann auch zwischengespeichert und später weiterbearbeitet werden, solange sie nicht gedruckt worden ist.
Beachten Sie beim Eingeben der Rechnungspositionen/Leistungen, dass immer das Datum der letzten Position auch für neue Positionen gewählt wird. Diese Funktion können Sie unter RoCas->Optionen->Vorgänge aktivieren bzw. deaktivieren.
Sofern Sie eine Sammelleistung in die Rechnung übernehmen, können Sie das Datum der kompletten Sammelleistung abändern, indem Sie das Datum einer einzigen Leistungsposition ändern und mit der Enter-Taste bestätigen. Sie werden daraufhin gefragt, ob Sie das Datum für die restlichen Leistungen der Sammelleistung auch anpassen möchten, ebenso verhalten sich Beispielketten.
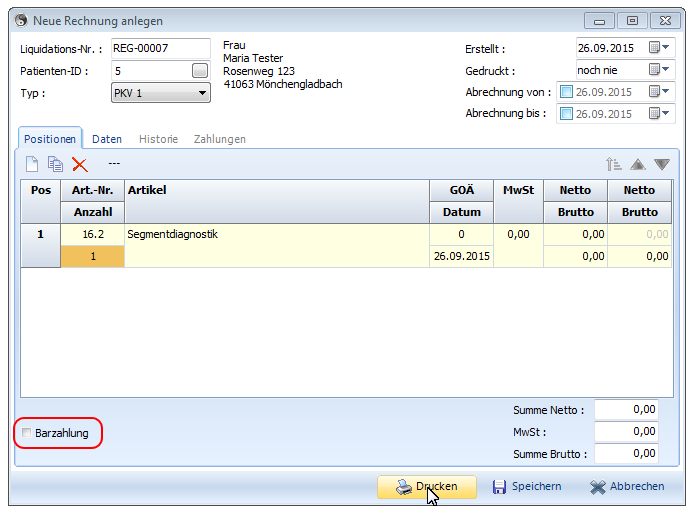
Wenn Sie nun auf Drucken klicken, wird die Druckvorschau mit Ihrer Rechnung erstellt, von wo aus Sie die Rechnung als PDF abspeichern oder auf Ihrem Drucker ausdrucken können.
Sollten Sie Barzahlung aktiviert haben, öffnet sich nach dem Rechnungsdruck direkt die Maske Zahlungseingang mit der Sie die Barzahlung verbuchen können.
!!! Quittungsdruck TSE einfügen!!!
Im Reiter Daten haben Sie die Möglichkeit weitere Informationen zur Rechnung auszuwählen, wie z. B. Diagnose, Unterversicherungsnehmer (Kinder) im Dropdownmenü Patient, eine abweichende Rechnungsanschrift, bzw. Währung. Zusatztexte, etc.
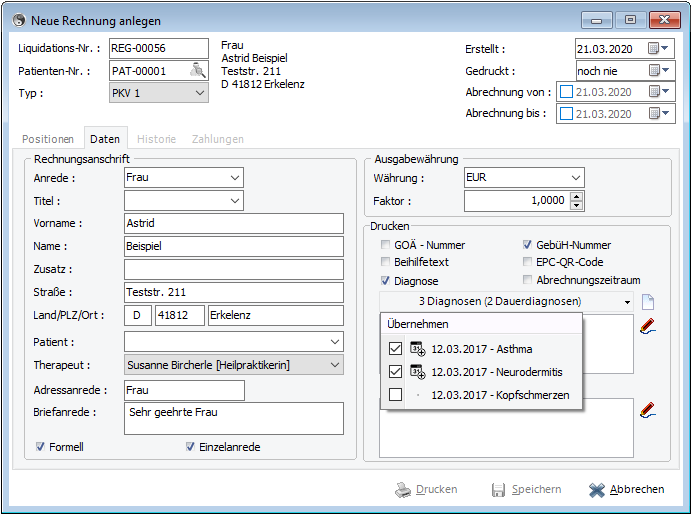
Hier können nun mehrere Diagnosen ausgewählt werden, die auf der Rechnung erscheinen. Dauerdiagnosen sind bereits automatisch ausgewählt, können jedoch abgewählt werden.
Die weiteren Diagnosen können durch Setzen des Häkchens mit ausgewählt und in die Rechnungen nach Klick auf übernehmen, übernommen werden.
Mit Klick auf Neu ![]() können auch aus diesem Dialog heraus noch neue Diagnosen zum Patienten angelegt werden.
können auch aus diesem Dialog heraus noch neue Diagnosen zum Patienten angelegt werden.
Auf dem Rechnungsformular werden die Diagnosen untereinander dargestellt.
Alternativ markieren Sie entweder einen Patienten und öffnen Sie das Kontextmenü mit der rechten Maustaste und wählen Sie Neue Rechnung.
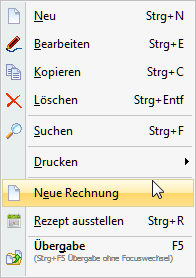
Auf diesem Weg erstellen Sie eine neue Rechnung direkt für den markierten Patienten.
Oder, wenn Sie den Patienten geöffnet haben, können Sie direkt mit einem Klick auf den Reiter Rechnung und den Button Neu  eine neue Rechnung erstellen.
eine neue Rechnung erstellen.
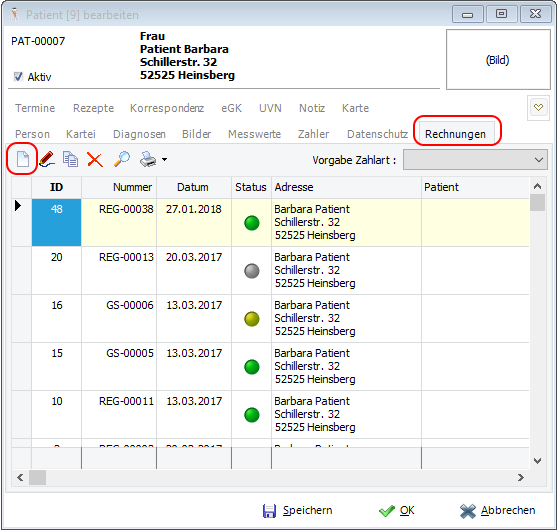
Innerhalb der Kundenumfrage wurde mehrfach angeregt, dass nicht nur eine Leistung kopierbar ist, sondern, dass gleich mehrere Positionen mit einem neuen Behandlungsdatum übertragen werden können. Dazu können Sie die zu kopierenden Positionen im Bereich der Positionsnummer markieren, die markierten Felder färben sich gelb/orange und mit Klick auf den kopieren Button  oder [Strg + c] öffnet sich folgender Dialog.
oder [Strg + c] öffnet sich folgender Dialog.
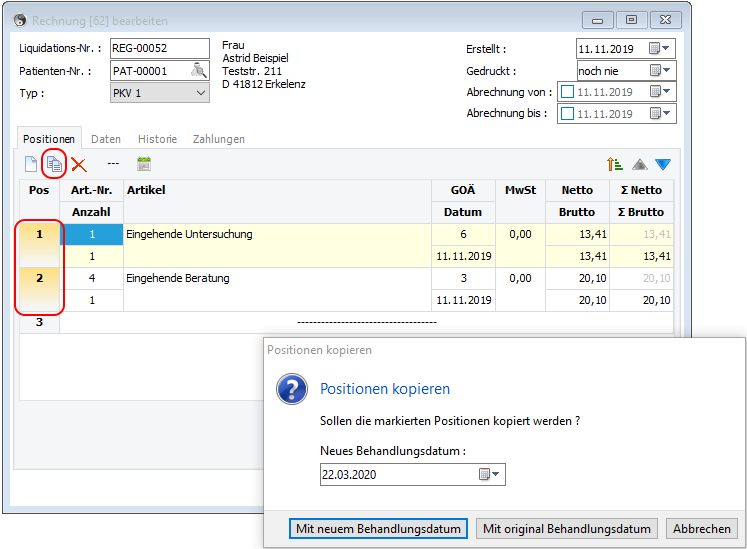
In diesem können Sie ein neues Behandlungsdatum eingeben, dass für alle kopierten Datensätze gesetzt wird. Markierte Positionen können aber auch gemeinsam gelöscht werden mit Klick auf den Lösch - Button  .
.
Nachdem mehrere Positionen durch Anklicken markiert wurden kann mit Klick auf den Kalenderbutton  auch das Behandlungsdatum mehrere Positionen geändert werden
auch das Behandlungsdatum mehrere Positionen geändert werden
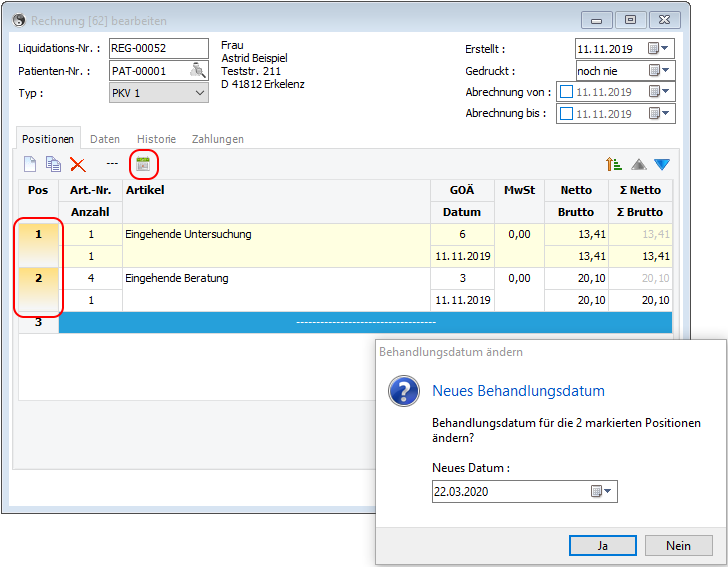
Sobald Sie in der Heilpraxis eine Rechnung kopieren, erhalten Sie folgende Abfrage
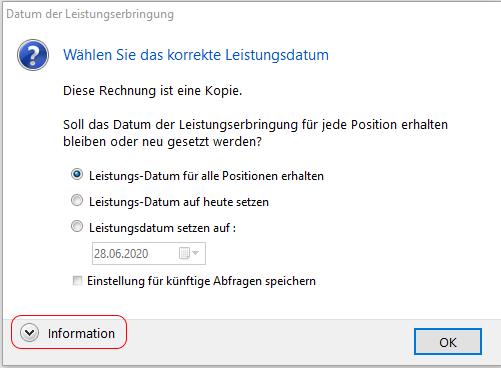
Wenn Sie im unteren Teil des Fensters auf Information klicken, erhalten Sie weitere Anmerkungen:

Sobald Sie bei der Erstellung einer Rechnung auf Drucken klicken, prüft das Programm, ob mindestens eine Diagnose zur Rechnung angelegt ist und warnt per Dialog, sobald keine Diagnose ausgewählt oder eingetragen ist, also das Feld Diagnose in der Rechnung leer bleiben würde.
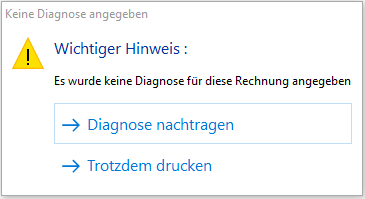
Sobald Sie auf Diagnose nachtragen klicken, schließt sich dieser Dialog, das Programm öffnet den Reiter Daten und setzt den Cursor im Bereich der Diagnosen um die entsprechende Diagnose nach zutragen. Wenn Sie hier auf Neu  klicken, kommen Sie in die Diagnosenverwaltung des Patienten.
klicken, kommen Sie in die Diagnosenverwaltung des Patienten.
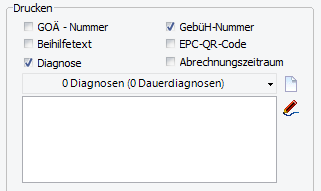
Kicken Sie auf Trotzdem drucken, gelangen Sie je nach Voreinstellung der Optionen in die Seitenansicht oder direkt ins Druckmenü.
Wir möchten in diesem Zusammenhang auch nochmal auf die Möglichkeit von Dauerdiagnosen hinweisen, die gerade bei chronischen oder längerfristigen Erkrankungen innerhalb der Rechnungsstellung bereits gesetzt und ausgewählt sind, aber im Reiter Daten auch abgewählt werden können und somit eine deutliche Erleichterung darstellen.