
Der Patienteneditor hat einen neuen Reiter Datenschutz erhalten. Hierin wurden alle Einstellungen und Optionen zusammengefasst, die den Datenschutz des Patienten direkt betreffen und individuell hinterlegt werden sollen. Unter Verträge haben Sie die Option, den Abschluss eines Behandlungsvertrages, die Kenntnisnahme der Datenschutzerklärung und die Verwendung von Google Maps für diese Person zu hinterlegen (Auch abweichend zu den Einstellungen in den Optionen). Unter Aufbewahrungsfristen sehen Sie die bereits kalkulierten Fristen, die sich aus den Rechnungen und der Patientenkartei ergeben und zuvor unter dem Reiter Person zu finden waren. Darunter haben Sie nun die Gelegenheit, eine erweiterte Aufbewahrungsfrist durch Setzen eines Datums zu definieren und hierfür einen Grund anzugeben. (Hierzu sind Sie laut DSGVO verpflichtet, wenn Sie die Daten länger aufheben wollen. Dies kann z. B. durch eine Vereinbarung im Behandlungsvertrag legitimiert werden, oder z. B. durch einen Rechtsstreit bei Schadensersatzansprüchen). Für den Löschalgorithmus wird der jeweils höchste Datumswert herangezogen. Erst wenn das höchste Datum abgelaufen ist, wird der Patient zur Löschung im nächsten Durchlauf von diesem erfasst.
Unter Korrespondenz finden Sie nun die Steuerung, ob der Patient ohne Meldung in ein Rundschreiben oder Serienbrief eingetragen werden kann. Sobald das Häkchen entfernt wird und Sie den Patienten in ein Rundschreiben oder Serienbrief übernehmen, erhalten Sie eine Warnmeldung. Diese Funktion war zuvor im Reiter Person zu finden.
Darunter können Sie den geschützten EMail Versand aktivieren und hier das mit dem Patienten vereinbarte Passwort hinterlegen. Wie Sie damit Rechnungen per Mail versenden, haben wir weiter unten in einem eigenen Kapitel beschrieben.
Unter Meldung haben wir dafür gesorgt, dass Sie einen eigenen Text eingeben können, der Wahlweise dann erscheint, sobald Sie den Patient bearbeiten, also den Patienteneditor öffnen, oder einen neuen Vorgang (Rechnung, Gutschrift) erzeugen, bzw. bei Korrespondenz einen neuen Brief oder Serienbrief an den Patienten schreiben, Mehrfachoptionen sind auswählbar. (Die Meldetexte werden unter anderem im Videotutorial zum Einscannen von Dokumenten gezeigt)
Wie Sie im Screenshot sehen können, ist der Reiter Datenschutz in diesem Beispiel an zweiter Stelle. Dies können Sie ab der jetzigen Version ändern, indem Sie den Reiter mit der Maus an eine beliebige Stelle des Patienteneditors ziehen. Die getätigte Einstellung ist dann auch bei allen anderen Patienten verfügbar. Haben Sie die Position nicht geändert, so finden Sie den Reiter hinter dem Reiter Zahler.
Aus dem Reiter Person wurden die Chekbox Korrespondenz und die Anzeige der kalkulierten Aufbewahrungsfristen entnommen und in den Reiter Datenschutz gesetzt:

Im Reiter Datenschutz können Sie für den Patienten ein Passwort hinterlegen. Haben Sie für diesen Patienten eine Rechnung erstellt, können Sie in der Seitenvorschau der Rechnung im oberen Bereich auf den Briefumschlag klicken.

Hier sollten Sie die Konfiguration und Einstellungen zum Mailversand tätigen. Es öffnet sich folgendes Fenster

Die Empfängeradresse, in diesem Beispiel evam@web.de, sowie der Betreff wird beim Versand von Rechnungen vom Programm ausgefüllt. Im Bereich Text können Sie einen allgemeinen Text angeben, der generell zum Versand von Rechnungen dem Empfänger angezeigt werden soll. Bitte wählen Sie in der Vorauswahl Format die Einstellung PDF Datei. Die Einstellung Mail Transport sollten Sie aufgrund der von Ihnen verwendeten Mailsoftware treffen.
Die Maileinstellungen Ihre Kontos können Sie im Reiter eMail Konto eintragen, dies ist nur für die Einstellung SMTP nötig. Die entsprechenden Werte erhalten Sie durch Ihren Mailprovider.
Setzen Sie danach das Häkchen Eigenschaften speichern.

Nachdem dies einmalig erledigt wurde, können Sie auf OK klicken, Sie erhalten folgendes Fenster,

in dem Sie bitte einmalig ein Eigentümer Kennwort hinterlegen und die Berechtigungen nur zum Dokument drucken erteilen, damit der Empfänger Ihre Rechnung nicht ändern kann. Sobald Sie diesen Dialog mit OK abschließen, wird Ihre Rechnung als passwortgeschützter PDF Anhang an den Empfänger gesendet. Bitte senden Sie die Passwortinformation nicht per Mail an den Patienten.
Wie Sie weitere Dokumente passwortgesichert als PDF erzeugen und als Mail versenden können, entnehmen Sie bitte der Rubrik Wussten Sie schon...? weiter unten im Text, denn dies ist keine neue Funktion. Wir haben für den Rechnungsversand einige benutzerfreundliche Bedienweisen und Einstellungen hinzugefügt, die die Erzeugung einer einzelnen PDF und das Hinterlegen eines Passwortes für jede Rechnung unnötig macht.
Die Patientendaten können nun mittels eGK in das Programm geladen werden. Implementiert wurden die Versionen G1.1 und G2 der eGK, deren Versionierung automatisch erkannt wird. Dabei werden Vorname, Nachname, Straße, Hausnummer, PLZ, Ort, Geburtsdatum und Krankenkasse übernommen. Aus der Information des Geschlechts wird die Anrede generiert. Hierzu ist ein eGK fähiges Kartenlesegerät, welches nach PCSC Standard arbeitet, notwendig (die wir auch führen). Bislang mit der Heilpraxis getestet sind die Terminals Cherry ST-1144, Cherry ST-2000U und die Tastatur Cherry G83-6644, die automatisch im Programm erkannt werden, sobald sie installiert sind, daher entfällt der Punkt Chipkartenleser in den Optionen, der vormals für die KV Karte eingebunden war. Zu diesem Thema haben wir auch ein Videotutorial auf unsere Webseite gestellt.

Es öffnet sich, sobald Sie auf den Button  im Patienteneditor klicken, folgender Dialog.
im Patienteneditor klicken, folgender Dialog.
(Der Button ist nur sichtbar, sobald ein kompatibles Gerät angeschlossen ist, evtl. werden andere Cardreader erkannt, die aber die eGK nicht auslesen können)

Die erkannten Geräte finden Sie unter Kartenleser und können hier auch ausgewählt werden. Ist eine lesbare Karte richtig eingesteckt, wird auch der Button Einlesen freigeschaltet. Nach Klick auf diesem, werden Ihnen die zu übernehmenden Daten angezeigt:

(Testdaten Gematik)
Sobald Sie in diesem Dialog auf ja klicken, werden die Daten in die entsprechenden Felder der Heilpraxis eingefügt und Sie können diesen neu angelegten Patienten wie gewohnt speichern.
Sollte die eingelegte Karte nicht funktionieren, erhalten Sie die Meldung "Es werden KEINE Daten übernommen!".
Des weiteren werden folgende Daten im neuen Reiter eGK eingetragen. Die Gültigkeit der Karte kann nicht ausgelesen, aber manuell eingetragen werden. Der Reiter KVK fällt somit weg.

In der Patientenliste kann nach den Kriterien Patientennummer, Kennung, Vorname, Name, Namenszusatz, Straße, Land, PLZ, Ort und Telefonnummer gefiltert werden, auch Mehrfachkriterien und gleichzeitiges Suchen aber auch Sortieren sind möglich. Die Felder, auf denen Filter angewendet werden können, sind nach dem Klick auf  in der oberen Zeile, der sogenannten Filterzeile, gelb hinterlegt, nicht filterbare Spalten grau. Die Filterzeile kann auch mit den Tastaturshortcut [Alt+F] aktiviert werden, mit [Enter] können Sie die jeweils nächste Spalte in der Zeile erreichen, mit [Shift +Enter] wieder in die vorherige Spalte und mit [Tab] verlassen Sie die Zeile wieder. Die erneute Eingabe von [Alt+F] schließt die Filterzeile wieder und löscht die Suchparameter.
in der oberen Zeile, der sogenannten Filterzeile, gelb hinterlegt, nicht filterbare Spalten grau. Die Filterzeile kann auch mit den Tastaturshortcut [Alt+F] aktiviert werden, mit [Enter] können Sie die jeweils nächste Spalte in der Zeile erreichen, mit [Shift +Enter] wieder in die vorherige Spalte und mit [Tab] verlassen Sie die Zeile wieder. Die erneute Eingabe von [Alt+F] schließt die Filterzeile wieder und löscht die Suchparameter.

Geben Sie nun in die Filterzeile Ihr Suchkriterium in die entsprechende Spalte ein und schließen Sie die Eingabe mit Enter ab. Der Filter ist so eingestellt, dass er nicht auf Groß-/Kleinschreibung reagiert (nicht kontextsensitiv) und den gesamten Spalteneintrag darauf filtert, ob Ihre Eingabe enthalten ist. Wenn Sie also die Buchstaben mar eingeben, so finden Sie in der Spalte Vorname z. B. Martin, aber auch Marion, oder Annemarie, sowie Dietmar. Je mehr Sie schreiben, desto stärker nähern Sie sich dem Ergebnis. Sie müssen also nicht fehlende Sucheigenschaften durch einen Platzhalter wie z. B. einen * ersetzten. Suchen Sie nun einen Martin aus München, der auf der Burgstraße wohnt und die Auswahl mar oder Martin bietet noch zu viele Treffer, dann nehmen Sie z. B. zuerst die Straße hinzu und geben hier Burgstrasse ein. Würde das immer noch nicht reichen, so könnten Sie zusätzlich noch den Ort ausfiltern.
Hier ein Beispiel für eine Mehrfachfilterung, wie Sie sehen, bringt ein einzelner Buchstabe als Suchkriterium im Vornamen noch sehr viele Treffer, weil alle angezeigten Namen ein E enthalten.

Wenn Sie einen einzelnen Filter aufheben möchten, dann klicken Sie in das Feld und auf das rote  in der Suchspalte (dies löscht den Text in der Spalte) und geben Enter ein.
in der Suchspalte (dies löscht den Text in der Spalte) und geben Enter ein.

Möchten Sie die gesamte Filterung aufheben, dann klicken Sie erneut auf den Button Filter  , damit ist dann die Filterzeile auch ausgeblendet.
, damit ist dann die Filterzeile auch ausgeblendet.
Sobald Sie einen Patienten in der Patientenliste ausgewählt haben, können Sie auf das Druckmenü  klicken und unter Etiketten das gewünscht Format auswählen. Bislang unterstützt werden die Etiketten ZF L4744Rev. und ZF 3652, sowie ZF 6120 (Avery Zweckform). Um ansteuern zu können an welcher Position der Drucker das Etikett auf dem Bogen drucken soll, erscheint nun dieser Dialog:
klicken und unter Etiketten das gewünscht Format auswählen. Bislang unterstützt werden die Etiketten ZF L4744Rev. und ZF 3652, sowie ZF 6120 (Avery Zweckform). Um ansteuern zu können an welcher Position der Drucker das Etikett auf dem Bogen drucken soll, erscheint nun dieser Dialog:

Beim Etikettenartikel L4744 Rev. sind z. B. 10 Etiketten in zwei Spalten auf einem Bogen. Wurde noch kein Etikett verbraucht und Sie möchten das erste Etikett bedrucken, so bleibt die Auswahl auf 0. Möchten Sie jedoch das sechste Etikett, also das erste in der zweiten Spalte bedrucken, so geben Sie bitte 5 ein, denn die Anzahl der verbrauchten Etiketten wird von oben nach unten und von links nach rechts gezählt. Unten sehen Sie eine schematische Darstellung für ein Etikettenpapier mit zehn Etiketten in zwei Spalten. Gäbe es eine dritte Spalte, bei einem Bogen mit fünf Etiketten in einer Spalte, so wäre das erste Etikett der dritten Spalte wählbar, wenn Sie 10 auswählen würden usw..

Über das Druckmenü in der Patientenliste erreichen Sie die Modifikation eine Behandlungsbestätigung für den Patienten auszudrucken. Die enthaltenen Behandlungen sind wie folgt definiert: Es ist das jeweilige Behandlungsdatum aus den Rechnungspositionen (auch zwischengespeicherte Rechnungen / Status  ). Ausgeschlossen sind die Ziffern 3 und 5, sowie alle Ziffern, die am gleichen Tag mit Ziffern der Gruppe 10 abgerechnet worden sind. Sollten am gleichen Tag zu den Ziffern 3 und 5 weitere Leistungen erfasst worden sein, so ist auch diese Behandlung in der Bestätigung aufgeführt. Im Auswahlmenü legen Sie fest, für welchen Zeitraum die Bestätigung ausgewertet werden soll.
). Ausgeschlossen sind die Ziffern 3 und 5, sowie alle Ziffern, die am gleichen Tag mit Ziffern der Gruppe 10 abgerechnet worden sind. Sollten am gleichen Tag zu den Ziffern 3 und 5 weitere Leistungen erfasst worden sein, so ist auch diese Behandlung in der Bestätigung aufgeführt. Im Auswahlmenü legen Sie fest, für welchen Zeitraum die Bestätigung ausgewertet werden soll.
Für eine bessere Übersicht im Terminkalender kann jedem Therapeuten im Menüpunkt Therapeut eine eigene Farbe zugewiesen werden.

Diese Farbe wird als Hintergrund im Terminkalender verwendet
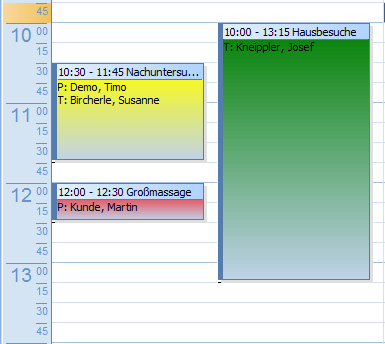
Außerdem wurden im Termineditor gelöschte und inaktive Patienten aus Patientenauswahl entfernt.
Im Menü RoCas->Optionen->Patienten haben Sie die Möglichkeit die Verwendung von Google Maps zu steuern.
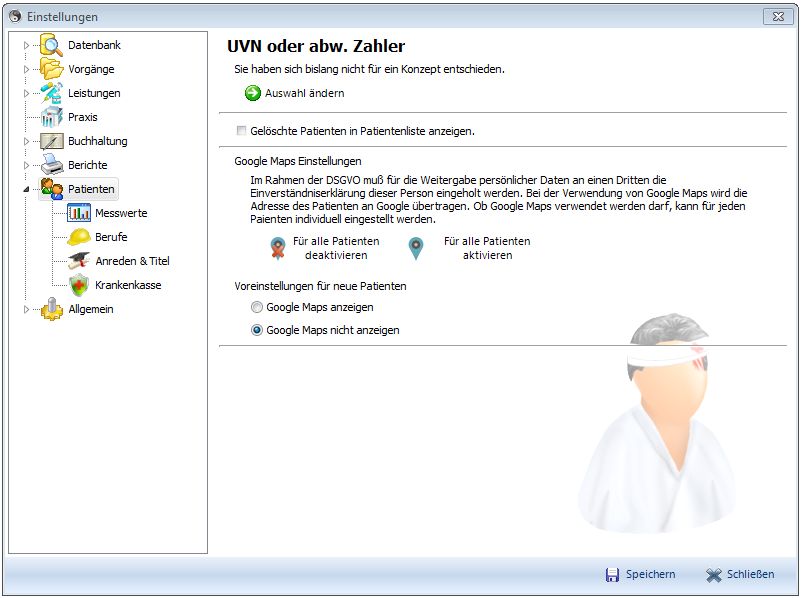
Sie können hier die Einstellung für alle angelegten Patienten vornehmen und das Verhalten des Programms für neu angelegte Patienten steuern. Haben Sie eingestellt, dass Google Maps nicht verwendet werden soll, so können Sie dies im Reiter Datenschutz des Patienteneditors in den Einstellungen zur jeweiligen Person dennoch für diesen Patienten aktivieren.
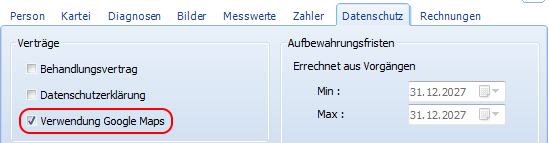
Für die Voreinstellung in den Optionen ist Google Maps ausgeschaltet. Bitte klären Sie mit dem Patienten die Verwendung ab.
Dem Patienten kann im Patienteneditor im Reiter Person ein Therapeut zugewiesen werden. Dies ist die Vorauswahl des Therapeuten für die Rechnungsstellung (im Reiter Daten der Rechnung), sowie die Information von welchem Therapeuten der Patient normalerweise behandelt wird.

Das Länderkennzeichen wurde im Rezept hinzugefügt.
Datenoptimierung in Rechnung (Diagnose, Zusatz).
Importfilter für ICD-10-GM 2019 eingebunden.
Änderung des EZB Zugriffs für Fremdwährungen.
Druckschaltfläche in Ribbonbar wurde bei Rechnungsliste falsch dargestellt (Splitbutton).
Meldung "unsichtbares Fenster kann nicht den Fokus erhalten" falls in eine neue Rechnung eine Position übertragen wurde und nicht der Reiter Positionen aktiv war, behoben. Reiter Positionen wird nun aktiviert, bevor das Fenster wieder den Fokus erhält.
...dass Sie PDF's aus der RoCas Heilpraxis auch passwortgesichert erzeugen können? Somit haben Sie die Möglichkeit, auch andere Dokumente (neben Rechnungen) als Mailanhang DSGVO konform an Ihre Patienten zu senden. In Rechnungen ist das mit dem Patienten vereinbarte Passwort bereits hinterlegt. In weiteren Dokumenten ist es nötig, dass Passwort manuell einzutragen.
Das Passwort können Sie eingeben indem Sie das PDF Logo  in der Seitenvorschau klicken, danach öffnet sich folgender Dialog:
in der Seitenvorschau klicken, danach öffnet sich folgender Dialog:

Im Reiter Sicherheit setzen Sie nun Ihr eigenes Passwort als Eigentümer Kennwort. Unter Benutzer Kennwort, jenes, das Sie mit dem Patienten vereinbart haben. Bei Berechtigungen sollten Sie nur Dokument drucken zulassen um spätere Änderungen zu unterbinden. Wenn Sie nun auf OK klicken, öffnet sich der Speichern Dialog von Windows, hier haben Sie die Möglichkeit, die Datei abzulegen um sie z. B. per Mail zu versenden.
...dass Sie im Terminkalender den Nachnamen des Patienten eingeben können und dieser ausgefiltert wird?
Hier das Auswahlfeld Patient:
 #
#
Nun tippen Sie einfach den Nachnamen, den Sie suchen z. B. "Müller":

Ebenso können Sie angelegte Termine per Drag & Drop im Kalender verschieben.
...dass Sie Verträge und andere Dokumente wie z. B. Berichte zum Patienten einscannen können und wir dazu auch ein Video bereitgestellt haben?
Klicken Sie dazu im Patienteneditor auf den Reiter Bilder und auf Neu  .
.

Vergeben Sie einen Namen für das Dokument und klicken Sie danach auf das Scanner Symbol 

Hiermit können Sie z. B. einen Behandlungsvertrag zum Patienten einscannen und abspeichern.