
Der EPC-QR-Code dient dazu, dem Kunden die Zahlung mit einem Mobiltelefon oder einem Tablet zu erleichtern. Viele Banken und Sparkassen bieten inzwischen Apps an, die einen QR-Code einlesen können. Selbst einige Bankingterminals sind bereits in der Lage, Rechnungen mit diesem Code einzulesen. In diesem QR-Code sind Daten, wie IBAN, BIC, Kontoinhaber und zu überweisender Betrag, sowie der Verwendungszweck enthalten. Die fehleranfällige Eingabe dieser Daten per Hand entfällt somit.
Dieser Code ist ein QR Code, der auf dem Rechnungsformular mitgedruckt werden kann. Er steht automatisch für das Standardrechnungsformular zu Verfügung. Eine Anleitung, wie Sie diesen QR Code in ein personalisiertes Rechnungsformular einfügen können, steht weiter unten im Text im eigenen Kapitel. Direkt unterstützt wird dieses Verfahren bislang von folgenden Banken:
Das Verfahren mit dem Namen EPC QR Code (auch Girocode genannt) wurde durch das European Payments Council standardisiert.
Vorteil: Man kann schnell und fehlerfrei die IBAN und alle weiteren Daten für eine Überweisung übernehmen. Im Verwendungszweck haben wir die Rechnungsnummer eingetragen, Sie können also die Zahlungen schnell zuordnen.
Wenn Sie generell bei jeder neuen Rechnung diesen Code mitgedruckt haben möchten, dann setzen Sie bitte das Häkchen bitte unter RoCas->Optionen-Vorgänge beim Eintrag Druckvorgaben neben EPC QR Code.
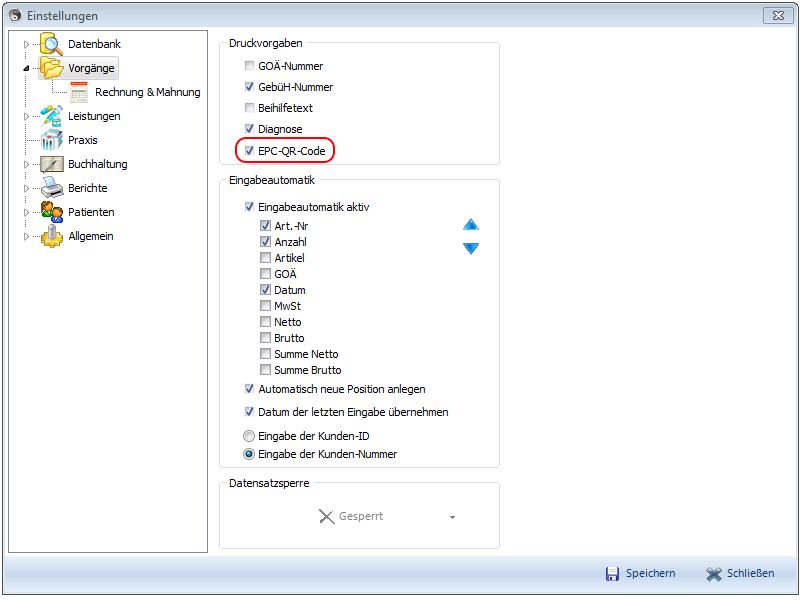
Sollten Sie den Druck für jede Rechnung manuell ansteuern wollen, so können Sie dies bei der Erzeugung einer Rechnung im Reiter Daten hinterlegen, indem Sie hier das Häkchen bei EPC QR Code setzen.

Auf der Rechnung wird der Code wie folgt angezeigt, kann jedoch auch an anderen freien Stellen der Rechnung per Drag&Drop platziert werden.

Zur Anzeige des Codes müssen unbedingt unter RoCas->Optionen->Praxis im Reiter Praxisdaten die Bankdaten und der Name korrekt ausgefüllt sein, denn auch diese Daten werden für den EPC QR Code benötigt.

Die Standard-Rechnungsvorlage wird stets auf dem aktuellen Stand gehalten und enthält diesen QR-Code bereits. In diesem Tutorial wird Ihnen gezeigt, wie Sie diesen QR-Code in einer personalisierten Rechnungsvorlage eingebunden werden kann.
Öffnen Sie zunächst die Rechnungsvorlage, die den EPC-QR-Code erhalten soll , in dem Sie die Einstellungen über RoCas -> Optionen öffnen

und unter Bericht -> Vorlagen den zu bearbeitenden Bericht öffnen und den Berichtsdesigner starten.

Der Berichtdesigner ist sehr mächtig und kann durch seinen Funktionsumfang auf den ersten Blick verwirrend sein.
Wählen Sie aus den Objekten (links) das Barcode-Objekt  und wählen Sie QRCode aus.
und wählen Sie QRCode aus.

Wenn Sie nun den Mauszeiger über den Hauptbereich des Report-Designers bewegen zeigt ein gestrichelter Bereich an, wo der Barcode erstellt wird.

Wählen Sie eine geeignete Position und führen Sie einen Linksklick aus.
Anmerkung : Der Barcode kann später jederzeit per Drag&Drop verschoben werden.
Der Barcode wurde mit einem Fixen Wert "12345678" erstellt.

Um dem Barcode die korrekten Werte und Darstellung zuzuordnen, müssen im Objektinspektor folgende Werte gesetzt werden :
Schlüssel |
Wert |
Bemerkung |
BarProperties |
||
-Encoding |
qrISO88591 |
|
-ErrorLevels |
ecM |
|
-PixelSize |
2 |
PixelSize bedingt die Größe des QR-Codes |
DataSet |
Rechnung |
DataSet MUSS vor DataField gesetzt werden |
DataField |
REG_EPCQRCode |
|
Name |
EPCQRCode |
|
ShowText |
[ ] False |

Achten Sie dabei darauf, dass der soeben erstellte Barcode im Designer markiert ist. Mit diesen Einstellungen wird der EPC-QR-Code auf jede Rechnung gedruckt, dies kann jedoch unerwünscht sein, z.B. auf Rechnungen, die bar gezahlt werden.
Um den Druck des EPC-QR-Codes über die Rechnungseingabe im Reiter Daten (s. u.) steuern zu können,

wählen Sie im Objektinspektor den Reiter Ereignisse und führen Sie einen Doppelklick auf den leeren Bereich neben OnBeforePrint durch.
Es wird automatisch auf den Reiter Code gewechselt und eine leere Prozedur angelegt.
Fügen Sie den folgenden Code in diese neue Prozedur ein :
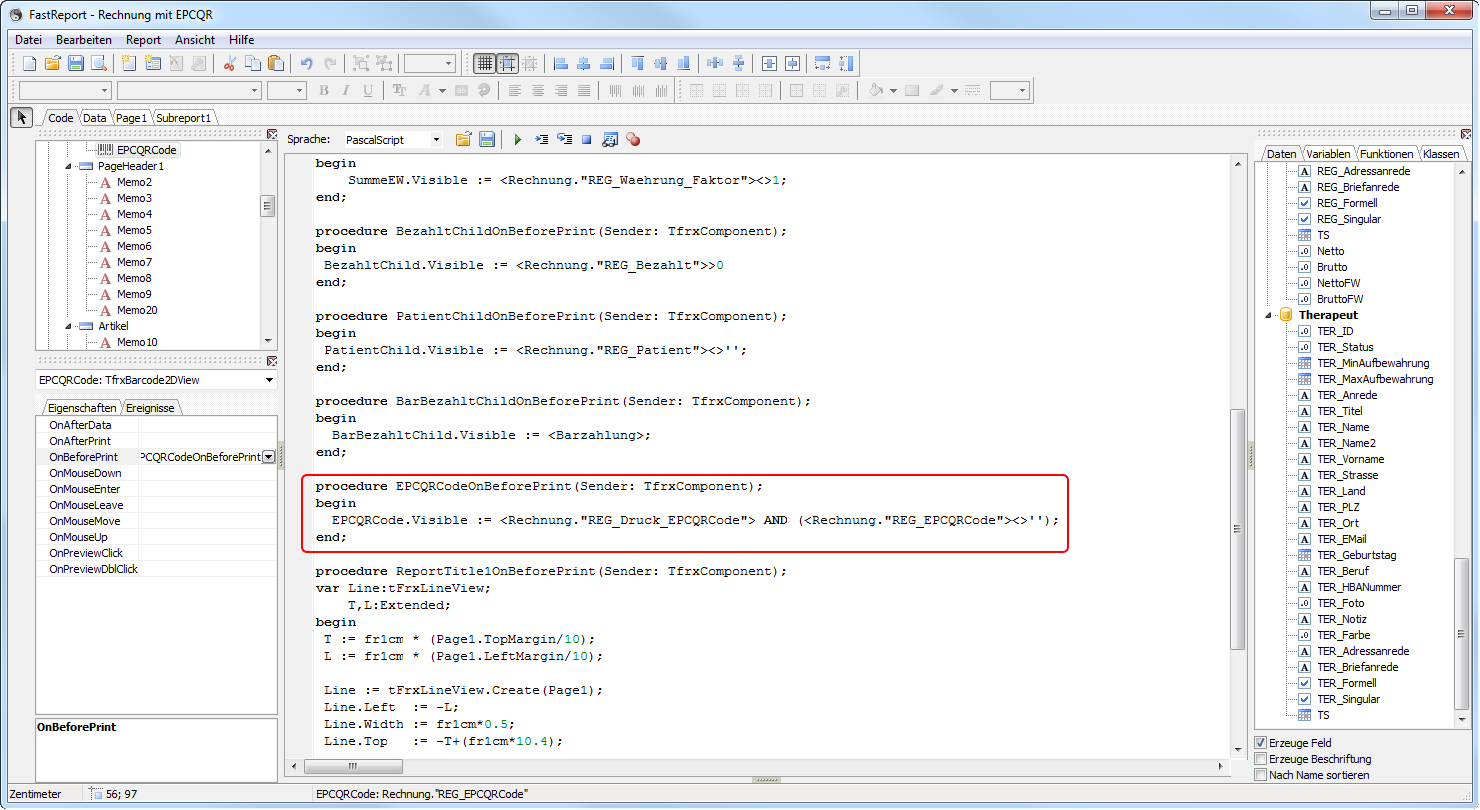
Bei einer Vorschau dürfte der EPC-QRCode evtl. nicht angezeigt werden. Speichern Sie die Vorlage mit  (oben links) und schließen Sie anschließend den Report-Designer und die Einstellungen.
(oben links) und schließen Sie anschließend den Report-Designer und die Einstellungen.
Prüfen Sie den Erfolg mit dem Druck einer realen Rechnung mit eingeschaltetem EPCQR-Code im Reiter Daten.
Hinweis : Achten Sie darauf, dass die Bankverbindung und der Praxisname in den Optionen unter Praxis korrekt gesetzt sind. Ohne diese Daten wird kein EPC-QR-Code generiert.
Vor dem Druck einer Rechnung mit aktiviertem EPC QR Code wird nun überprüft, ob alle notwendigen Daten in den Praxisdaten unter RoCas->Optionen->Praxis hinterlegt sind um einen gültigen Code zu erzeugen. Achten Sie hier bitte besonders auf Rechtschreib- und Flüchtigkeitsfehler bei der Eingabe, denn dies könnte eine Überweisung des Patienten auf ein fremdes Konto nach sich ziehen. Besonders bei IBAN und BIC lohnt es sich genau auf Richtigkeit der Eingabe zu achten.

Sollten diese Daten nicht gesetzt sein, so ist im Reiter Daten des Rechnungseditors, neben der Einstellung zum EPC QR Code eine Warnung zu sehen und das Menü ist nicht auswählbar und somit ausgegraut.
